How to Create an Action Plan
Action plans are a series of steps that defined and followed to manage interactions with leads and customers. Action plans can help department heads better manage and structure the day-to-day actions of team members. One example of an action plan is assigning a sales representative a lead and a series of things to do to turn that lead into a customer. Another action plan might help a customer service rep follow through with a client inquiry using templated best practice methods. Action plans usually contain one or more phases, each with one or more steps. Action plans can also be used in the help desk module. Action plans must be set up by a user who has Administrator privileges. A person who does not have administrator privileges will not see the Admin icon in ConcourseSuite. The steps for creating an action plan in the Admin tab are generic when configuring one for either accounts or help desk.
- Login to your ConcourseSuite site.
- Click on the Admin tab.
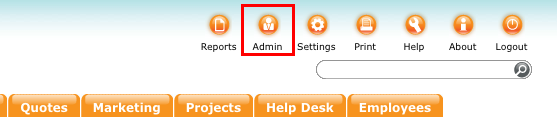
- A new window appears with a list of options that can be customized by any Administrative user.
- Select Configure Modules.
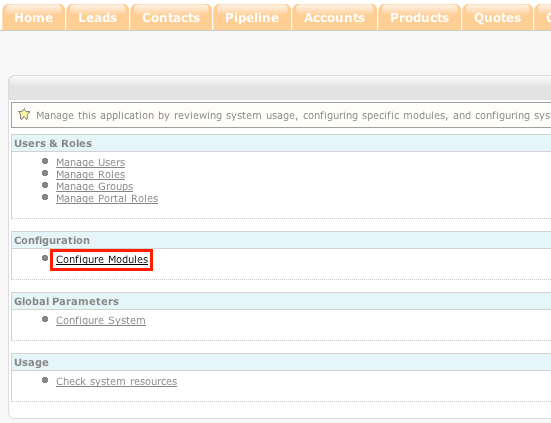
- Select the Accounts module.
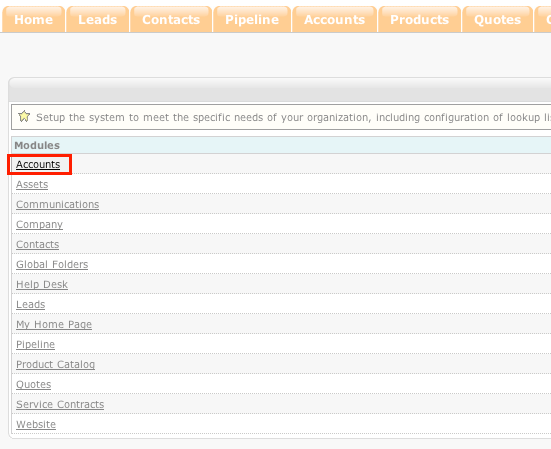
- Select Action Plan Editor.
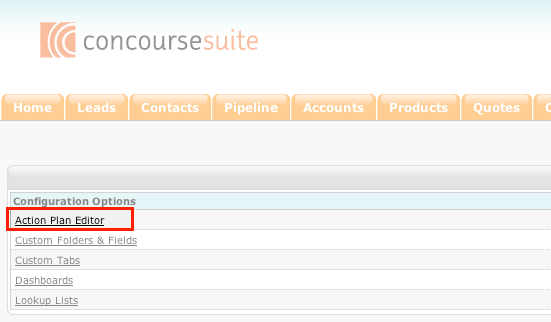
- Select Edit.
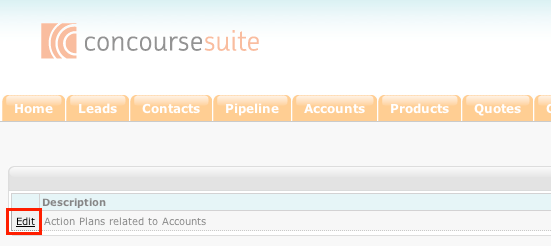
- Select Add Action Plan.
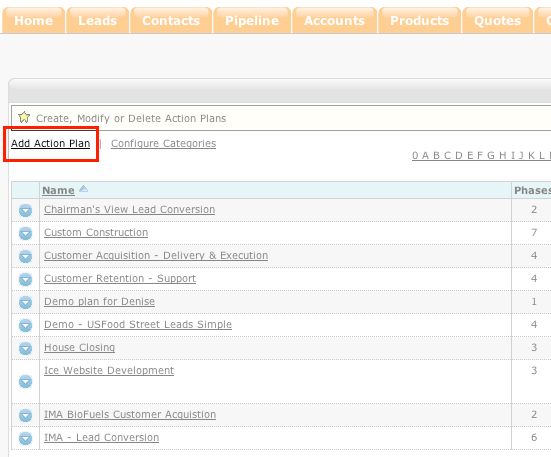
- Name the action plan.
- Select the Approve box after finalizing the plan in order to utilize it in the Accounts Module.
- Select Save to continue adding an action plan or Cancel to return to the Action Plan menu.
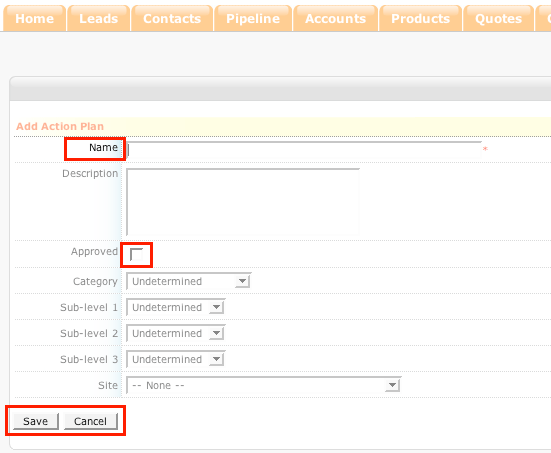
- Select Add a Phase to begin the action plan outline.
Note: Phases are used to organize steps based on the order of execution. 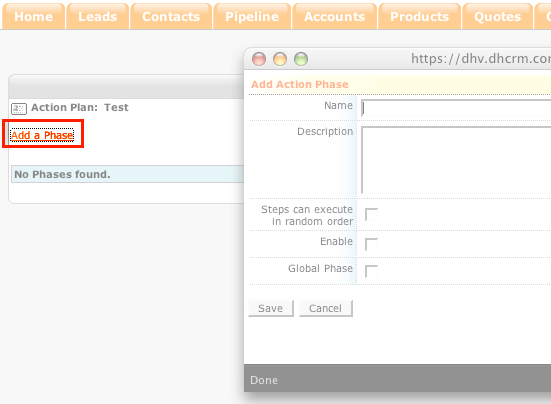
- Select Add Step from the blue icon to the left of the Phase Name to insert a step within this phase.
Note: Other phase options are present for additional editing and arrangement purposes. 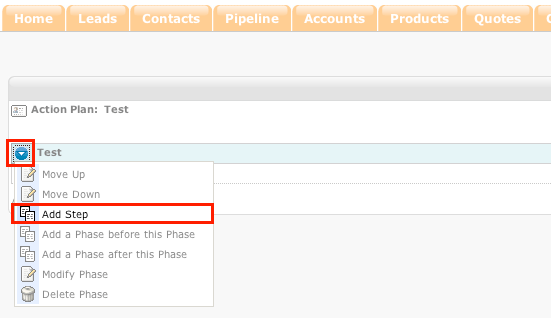
- Select Add a Step After this Step from the blue circle, which is to the left of the previously added step.
Note: Other step options are there for additional editing and arrangement purposes. - This step includes a Required Action of Attaching or Uploading a Document, which in this case would be an official credit report.
Note: The delegated user will not be able to move on to the next step without adhering to the selected Required Action. - Select Save or Cancel to return to the action plan.
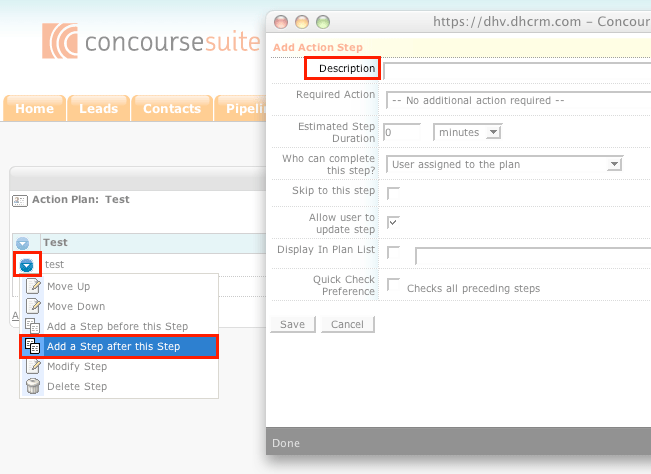
- Continue to add phases and steps until the action plan has been completed.