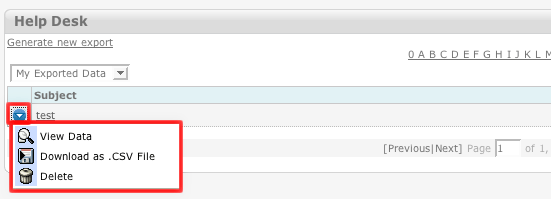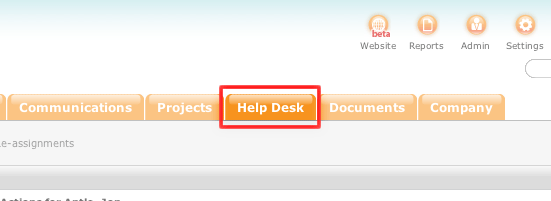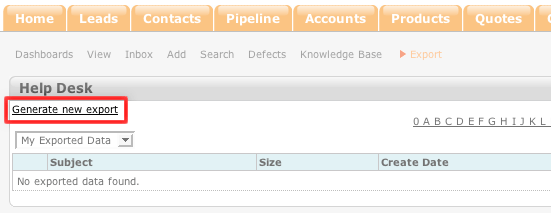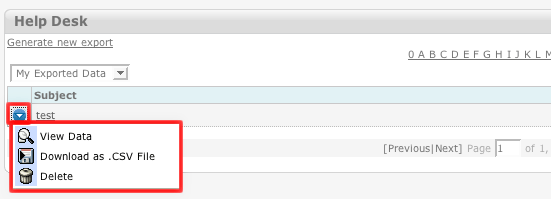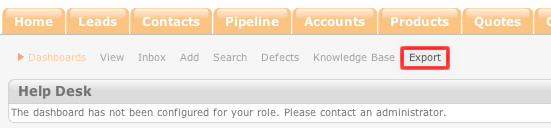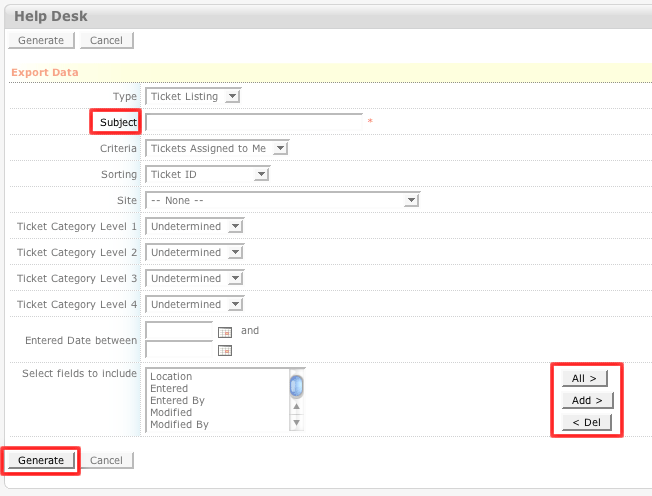How to Export a Ticket
- Login to your ConcourseSuite site.
- Click on the "Help Desk" tab.
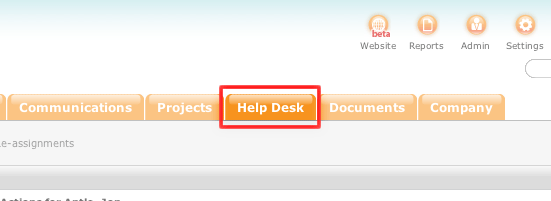
- Select Export
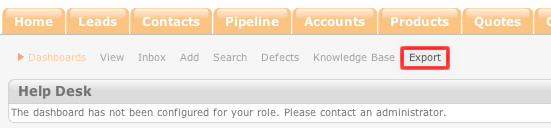
- Select Generate New Export.
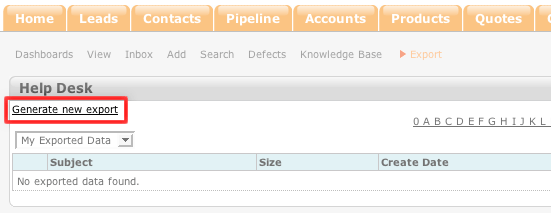
- Enter the subject of the export into the "Subject" field.
- Use the left-hand box to choose a criteria to be placed into the export. Highlight the criteria and click Add. The criteria will be placed in the box on the right
side.
- If you would like to remove a criteria from the export, highlight the criteria in the right-hand box and click Del.
- Click Generate.
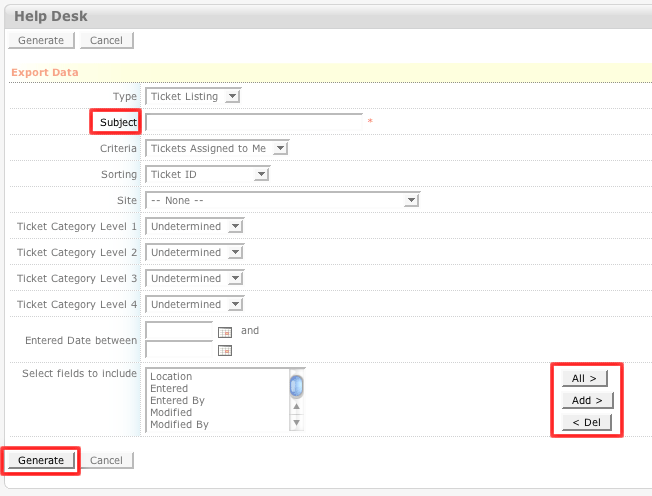
- Once the export is generated it will be placed in the export list.
- Click the blue action icon to the left of the export view the export's data.